This tool is most most helpful to analyze auction(s) that have a of bidding activity. Naturally, the more bids, the more helpful the chart. This tool originated from a discussion we had about how, for each auction, the bidding table shows the personality and behavior of each competing bidder. That led to the idea of trying to show it using a graph.
Going left-to-right (the X-axis) is time. The vertical axis is price. The far left is the auction start time. The far left is the auction ending time. The bids are shown on the chart according to the time they were placed. As you will notice over time using, it, every auction has a unique "personality" that is reflected in the bid history.
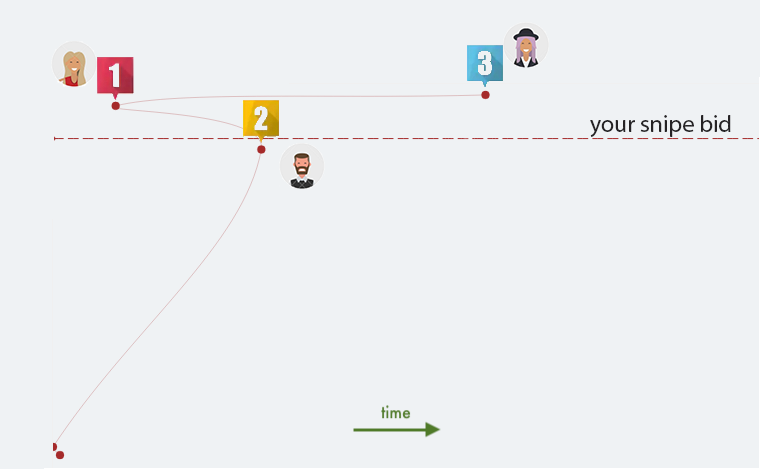
The following chart shows a sniper using BidSlammer won an auction by hiding their interest and bidding at the last second. The X axis is time, going from left to right. The Y axis shows the value of each bid. Notice that, right at the end of the auction, several bidders manually "climbed the ladder," that is, they kept increasing their bid until they were the high bidder. Then, right at the last second, BidSlammer won the auction by placing the bid in the last few seconds.
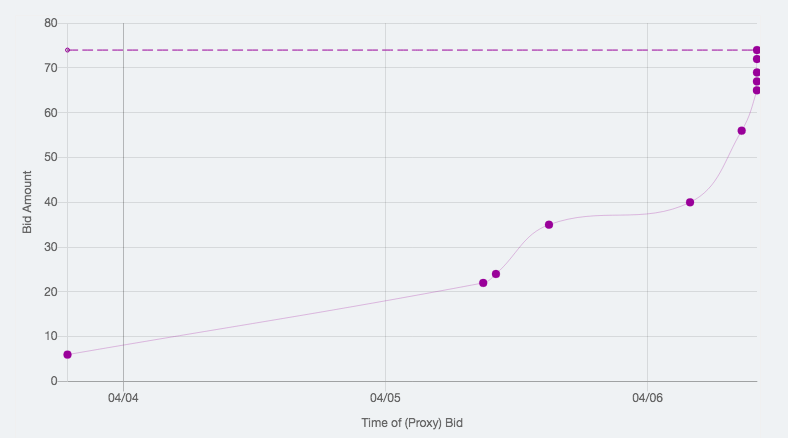
In the next example, many bidders competed within a few hours of the auction starting. The item reached market value very quickly:
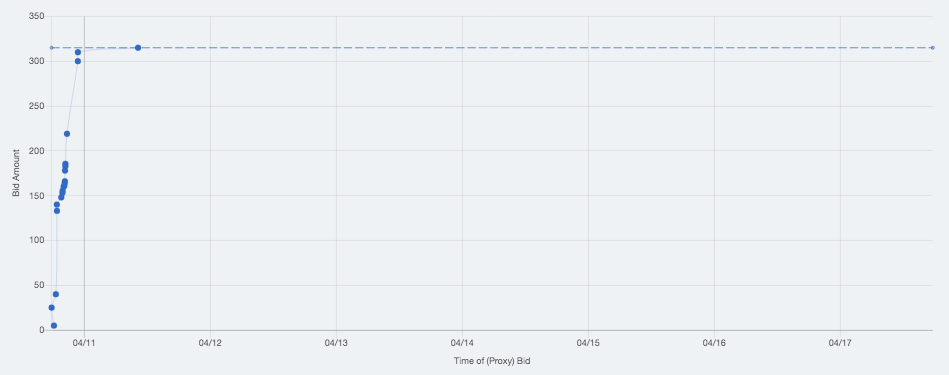
The first thing you will notice is that sometimes, the line goes back in time, as per the example shown below. This is due to how eBay's proxy bidding system works, and really helps newcomer. Each time eBay receives a bid, it must "pass through" all of the other previous bid values to determine the true price. The price is the highest bid plus the
When a bid is placed manually, but the previous bidder remains the high bidder, this is represented on the chart as going back in time to account for the highest bid, which occurred in the past and is still the dominant bid. This is the method used to raise the price by only the minimum that is required. When a new bid is placed, eBay evaluates the current price for the latest bid by "going back in time" to review the next-highest bid. For more information on this subject, see the help page for proxy bidding.
Notice, in the above examples: